
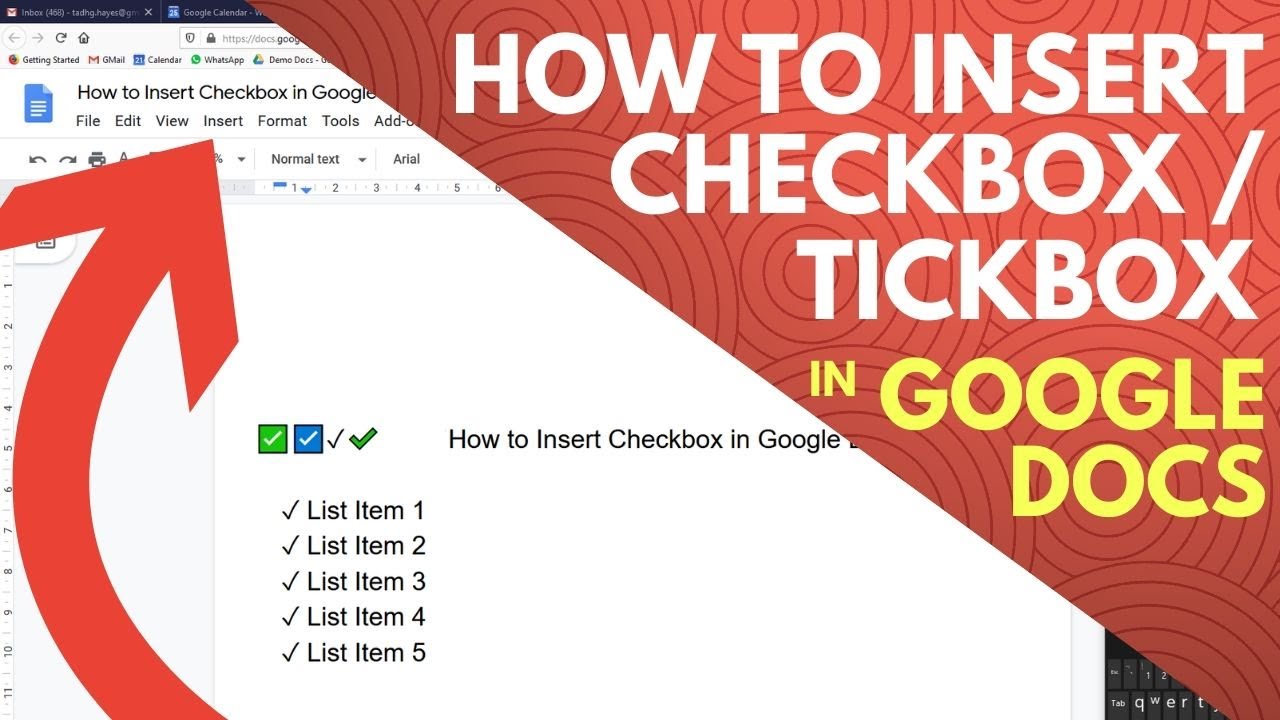
change the border weight or color, using the appropriate icons in the menu bar. When you use this method, a window will pop up, in which you can create and customize your text box before inserting it into the doc. The drawing tool in Google Docs allows you to insert lines, shapes and, most importantly for us, text boxes into any document. So, let’s dive right in with method one: Way #1: Use the Drawing Tool And once you know how, it’s an easy process. There isn’t a specific icon for the action in the menu bar.īut, in fact, there are a few ways you can add text boxes to your docs. The trouble is, how you add text boxes to Google Docs isn’t immediately clear. Well, you can do all of that by using text boxes. Or you want to give your document a more professional look. Maybe you need a way to make a section or paragraph stand out. Let us know in the comment if you found this tutorial helpful.Perhaps, you want to make your document visually interesting or add clarity to the layout. However, you can’t freely move it around or customize it. Alternatively, you can also add a 1×1 table that actually looks quite close to a plain text box. Google Docs may not provide the option to add a text box up front, but it does allow you to heavily customize the text box. Once the text box has been customized to your need, click on the “Save and close” button to insert it into the document. These options will allow you to customize the text inside the text box. You can change text box color, border width, background color, and font style.įurthermore, if you click on the three horizontal dots menu at the last, you can access text formatting options. You can use these options to customize the text box as you like.
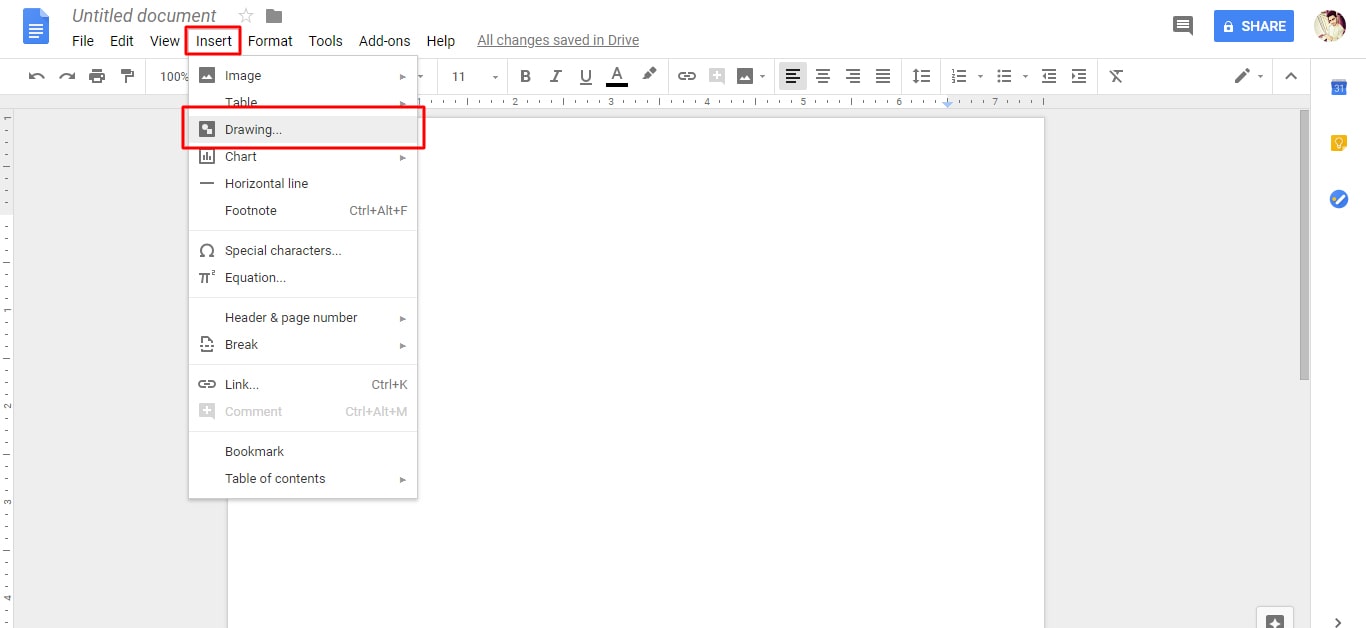
Now click on the text box again and you will see some new formatting options on top. Here’s how to do it:Ĭlick on the text box to highlight it and then click on “Edit”. The above instructions are sufficient to add a plain text box, but if you want a more attractive text box then it can be customized as well. Now fill the text box with the text you like and click on “Save and close” button at the top-right corner to insert it into the document.īy default, the text box will be set to “In line”, you can click on “Wrap text” to move the text box around. Here click on the “Text box” button and draw a text box by holding the left-click and dragging.


 0 kommentar(er)
0 kommentar(er)
